0xc000000f,您是否在启动Windows操作系统时也遇到过这样的代码?微软的Windows可以说是最先进、最方便、最流行的视窗操作系统,但这并不代表它不会引发各种错误。

今天,我们讲述的是在Windows旧版本和最新版本上容易出现的错误之一。在旧的Windows版本(包括新版本的Windows 8和Windows 10)中会出现此令人讨厌的0xc000000f错误代码。
0xc000000f错误代码与Windows启动管理器相关联,并且在Windows尝试读取启动配置数据时,它将显示boot \ bcd错误 0xc000000f,提示用户从Windows安装介质修复其PC。每当用户尝试启动系统时,都会出现此错误。而且,出现0xc000000f错误时,用户将无法访问其系统。
因此有必要尽快解决此问题。在本文中,您将获得0xc000000f启动错误的可能解决方案,但在进行任何其他操作之前,让我们先找出0xc000000f 错误背后的原因。
为什么Windows上会出现0xc000000f错误代码?
- Windows的启动扇区损坏/损坏
- 无法加载Windows启动卷
- 硬盘损坏或故障也可能会产生此错误。
- 文件系统损坏
- 感染计算机病毒或恶意软件
- 系统文件丢失会导致加载问题
如何修复0xc000000f错误代码?
有多种方法可以用来修复Windows启动错误0xc000000f:
方法1:在Windows修复模式下运行bootrec.exe命令
- 引导系统重新启动计算机,然后使用可引导的DVD / USB引导计算机。
- 如果系统询问,请按键盘上的任意键。
- 选择语言、时间、货币和键盘,然后按下一步。
- 选择要修复的操作系统,然后单击下一步。
- 之后,在“ 系统恢复选项”中,选择“命令提示符”。
- 在命令提示符下,键入bootrec.exe,然后按Enter键。此命令将重建BCD,您的计算机将恢复正常。
方法2:确保您的启动分区设置为活动
要检查启动分区是否处于活动状态,请按照以下步骤操作:

- 再次借助可启动DVD引导系统,然后选择修复选项;
- 在故障恢复控制台上,键入“ diskpart”,然后按Enter,然后键入“ list disk”;
- fixboot访问被拒绝;
- 这将显示连接到系统的物理磁盘的列表;
- 之后,键入“ detail partition”,然后在其上显示“ Active”;
- 如果显示是,则移至下一部分,否则键入“活动”并按回车;
- Windows将显示一条消息“该分区现在已标记为活动 ”;
- 重新启动并再次启动到恢复控制台。
方法3:修复MBR和启动扇区
要修复系统的MBR和引导扇区,必须从故障恢复控制台运行以下命令:

bootrec /修复文件
引导程序/ fixboot
执行上述命令后,再次将系统重新引导到故障恢复控制台,然后键入“ bcdboot到Windows文件夹的路径 ”(例如bcdboot c:\ windows)。该命令将建立一个新的BCD引导存储,并复制引导所需的所有引导文件。最后,再次重新启动系统,然后检查0xc000000f错误是否已解决。
方法4:通过手动重建BCD修复0xc000000f错误
如上所述,0xc000000f引导错误是由引导配置数据损坏或丢失引起的。因此建议重建BCD。请按照以下步骤进行操作:

- 插入可引导的Windows安装光盘,然后使用Windows安装光盘引导系统;
- 选择您喜欢的语言,时间和键盘输入。然后单击“ 修复计算机” 选项;
- 选择Windows安装驱动器,然后单击“ 下一步”;
- 使用“命令提示符”选项,然后运行以下命令:引导程序/ rebuildbcd;
- 万一程序找到Windows安装,然后按 Y。
方法5:运行CHKDSK工具
有时,由于多种原因,硬盘或系统分区的完整性会受到损害。为了解决此问题,请使用内置的Windows CHKDSK实用程序。该工具将扫描磁盘并修复所有文件系统错误。

- 使用Windows安装光盘引导系统。
- 选择您喜欢的语言,时间和键盘输入。然后单击“ 修复计算机” 选项。
- 现在,您必须选择Windows安装驱动器所在的驱动器(通常为C:\),然后单击“ 下一步”。
- 在“ 系统恢复选项”框中单击命令提示符
- 运行以下命令,然后按Enter键。
chkdsk C:/ f
注意:在这里,您必须用安装Windows的系统驱动器号替换C:。
有时由于硬盘问题(例如系统空间不足),您可能会遇到此错误。因此,需要释放Windows中的硬盘空间以防止BCD 0xc000000f错误。
方法6:检查驱动程序,数据电缆和BIOS
拔下所有HDD数据电缆,然后再次将它们插入。如果发生更改,请返回BIOS设置和以前的驱动程序,或者使用BIOS中的“恢复出厂设置”选项。
如果需要切回,请确保写入先前选择的所有当前BIOS设置。如果错误是由于固件或BIOS中SATA磁盘控制器的模式更改引起的,则只需输入BIOS并切换SATA控制器的“模式”设置即可轻松解决问题。
您可能需要更新驱动程序,为此,您可以访问微软官方网站或制造商网站并搜索最新的驱动程序更新。
如果发现更新驱动程序有困难,那么这是一个简单的解决方案,请尝试运行Driver Easy,它将自动更新驱动程序并解决与驱动程序相关的问题。
最后
在这里,我们提供了有关如何修复0xc000000f错误的足够信息。现在该轮到你一个个地遵循上述给出的解决方案,并检查Windows 10/8/7中的启动错误0xc000000f是否已修复。希望本文对您有所帮助,如果您对本文有任何疑问或建议,请随时与我们联系。
如果您在使用Windows过程遇到类似问题,且自己无法解决,可扫描下方的二维码与我们联系!

本文发布者:最黑网,转载请注明出处:https://www.zuiheikeji.org/1172.html
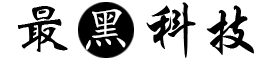
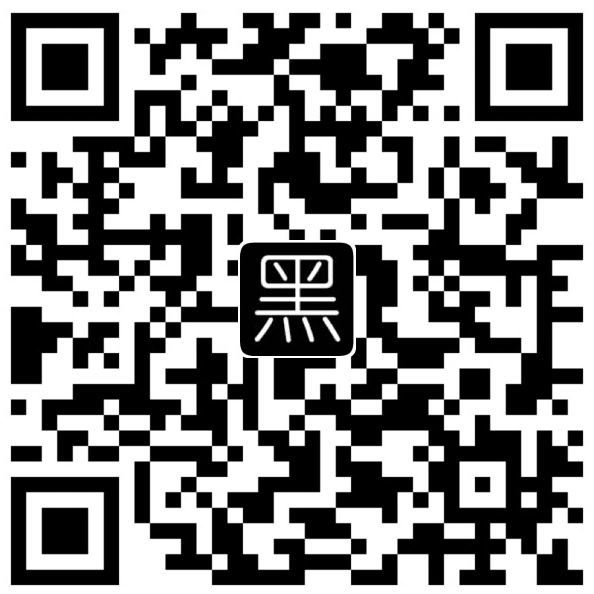 微信扫一扫
微信扫一扫 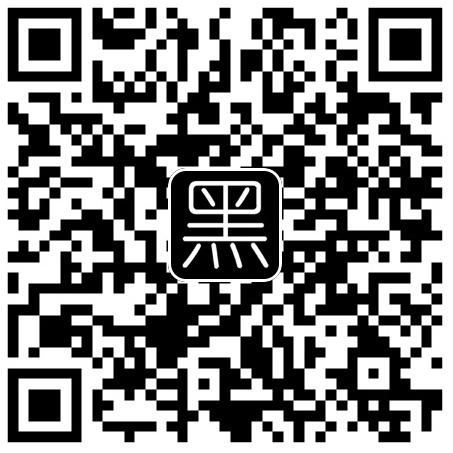 支付宝扫一扫
支付宝扫一扫